
by Elizabeth, Delightfully Tacky
While editing your photos is not essential, I often find that it can add a little bit more *pop* to the images, or can assist in creating an atmosphere on your blog. So, say you're a more vintage-y blogger, applying a vintage effect to your photos can really help people sink into your blog as a vintage blog. Sometimes editing your images can simply be out of necessity. Maybe your images are a bit too dark, editing them to be a bit lighter can really help them look better!
I use Photoshop for most of my editing, but I used to use Picnik for editing as well, which is a nice alternative because for those of you who aren't into dropping a load of money on buying Photoshop, Picnik is free! I don't like to do too much editing to my photos, but it's definitely a personal preference. A lot of how you decide to edit your photos has to do with your branding. So, for example, if you are branding your blog as a vintage/retro blog, then you might choose to use vintage effects on you photos.
Using Picnik to Edit
Picnik is nice because it's easy and quick. Plus for those of you who don't have Photoshop, it's completely free (unless you want to buy the premium access, which is still pretty affordable)! You can also save your photos directly from Picnik to Photobucket or Flickr, which lets you skip the step of uploading your photos to your hosting site. With Picnik you can crop photos, change the contrast, lighten or darken, edit colors, make collages, and so on. You can even add text or shapes to your photos with their editing software.

Here is the process I use to edit my photos. I like to keep it pretty simple. If you've never used Picnik before, this can also be a little bit of a tutorial on how to use the site.
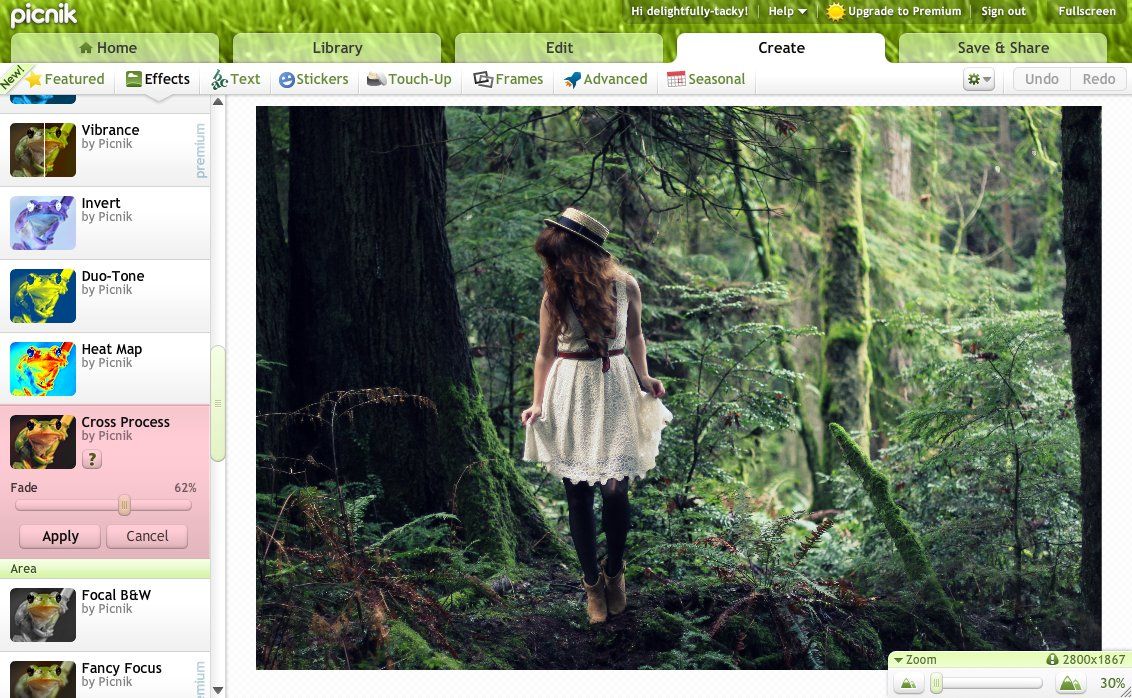
Once I upload my photo, I start off by applying the Cross Process effect to it. This bumps up the color and contrast a bit. It has a little different of an effect on the photo, depending on how light or dark the photo is, and the colors in the photo. I always fade this effect down to between 60% and 75% because otherwise it's way too harsh for me. You can find the Cross Process effect by clicking the "Create" tab and then clicking "effects" and scrolling down. There are a lot of different effects, so try out a few and see if you'd like to use any of them. I also used to use the 1960's effect a lot, which is a fun way to vintage-ify your photos.
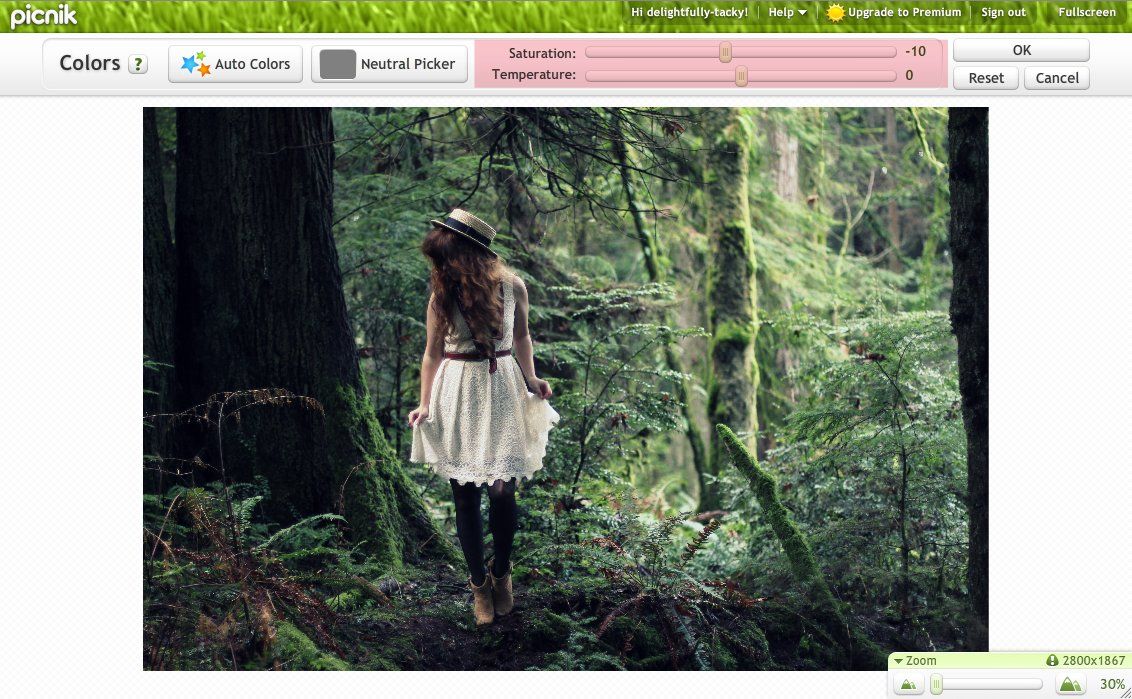
After the cross process, I click the "Edit" tab and desaturate the colors a bit. For some reason I don't really like my photos to be overly saturated. I desaturate just a smidge, probably only about -10%.
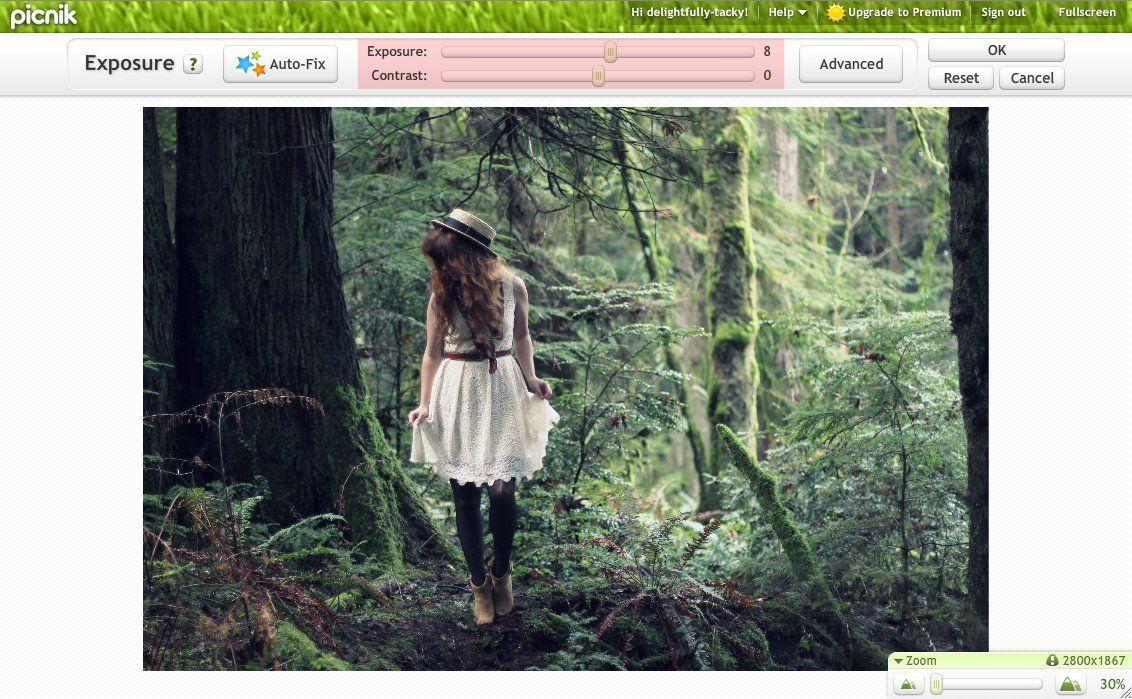
And last, I stay in the "Edit" tab and click "Exposure." I like to lighten my photos a bit so they don't look really dark. I also like how a little bit of over exposure adds a touch of dreaminess to a photo. Again, I only slightly adjust it, probably between + 5-10%. In the "Edit" tab you can also do stuff like crop your photos, resize them, straighten the if they're crooked, etc.
Once I'm done I click "save & share" and save it to a folder on my computer!
Using Photoshop Actions to edit
If you have Photoshop, you can use actions, which make editing super easy and fast. Mandi has a set of actions which you can purchase, and you can also get actions from Totally Rad! which are really great as well. I recently switched my editing process to using actions and I love it!

Here's how you use actions:
Open you photo in Photoshop and click the Actions tab next to the History tab. To load your actions, click the drop down menu in the Actions tab and click "Load Actions."
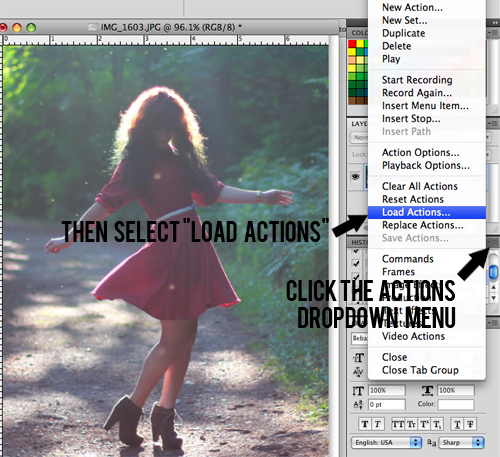
Next, find where you have your actions saved and select them. Then, click "Load".
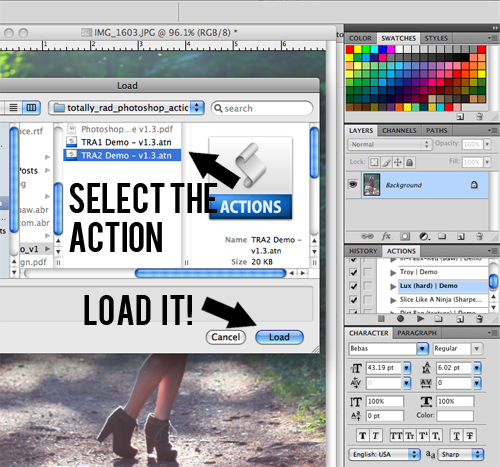
Now your actions are ready to go! Find the action you want to apply to your photo and select it in the list. Then, click the little "play" arrow underneath, and watch the magic happen!
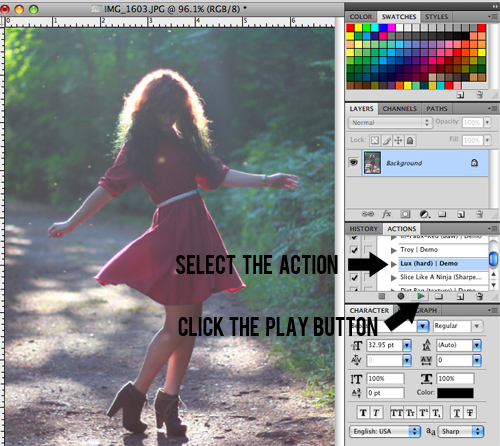
After the action has been applied, you can make the effect less strong by decreasing the opacity on the action layer. Just select the layer of the action you just did and use the opacity slider to adjust how much of the action shows on your photo. I usually put my actions at around 50-80% opacity, but it really depends on how the action looks when applied to a photo.
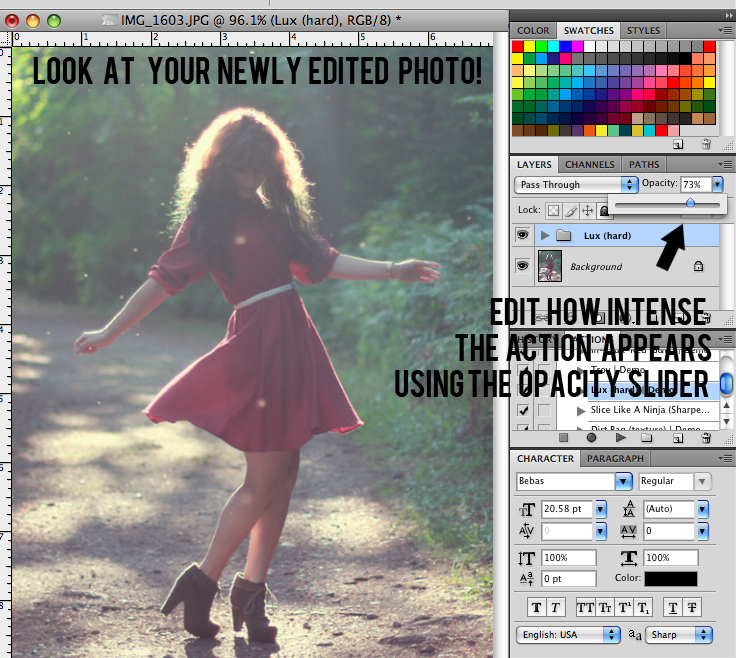
Now just save your photo as a jpg and you're ready to upload it!
Totally Rad just came out with their RadLab, which looks amazing! It costs $149, but it seems like a perfect tool for bloggers! Check out the informational video and learn more to see if the investment is a good idea for your editing!
Sizing your photos
A good thing to keep in mind is to try to keep the size of your photos similar to the size of your blog. For instance, the width of the photos in my posts is 600px, so I wouldn't want to upload a huge photo that's like 5000px wide because I'm just going to slow down the time it takes for my blog to load.
It's also important to make sure your photos are big enough to fit into your blog as well. If you try to make a 300px photo into a 400px photo by just stretching it, you'll end up with a yucky pixelated photo like so:


No comments:
Post a Comment